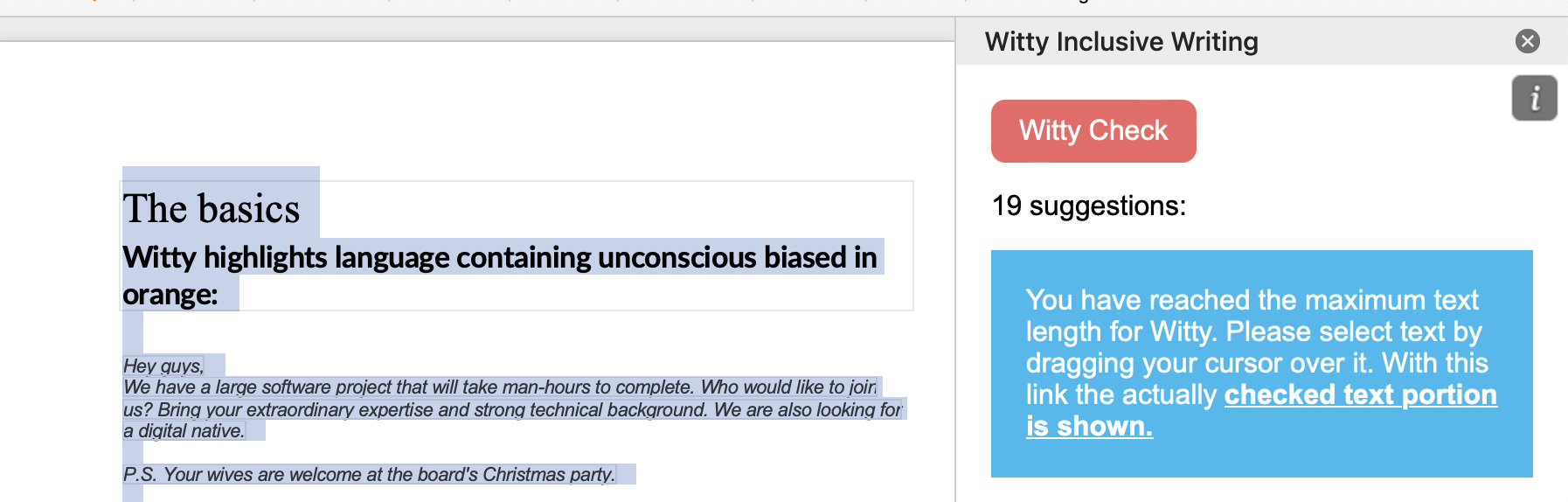Learn how to install and use Witty in Microsoft Word.
Witty is available as a Microsoft Add-In. Add-ins extend the Office application and interact with content in the Office documents.
It's quick and easy to install Witty on Microsoft Word.
Go the Add-Ins
The easiest way to find your Add-Ins is to go to Help and type Add-Ins.
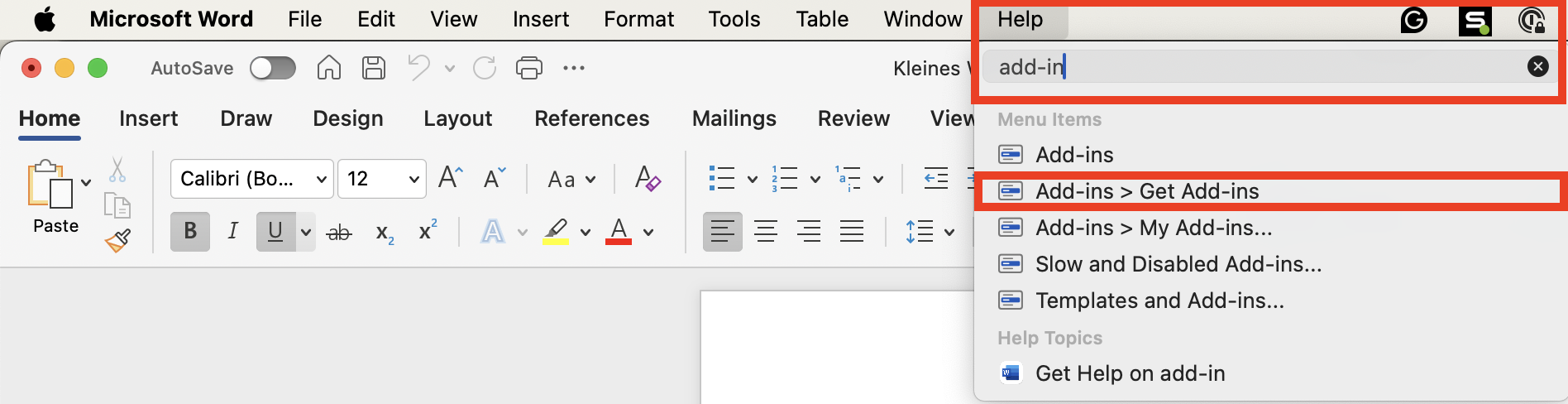
Alternatively, you can view your add-ins directly from the Home tab by selecting Add-ins.
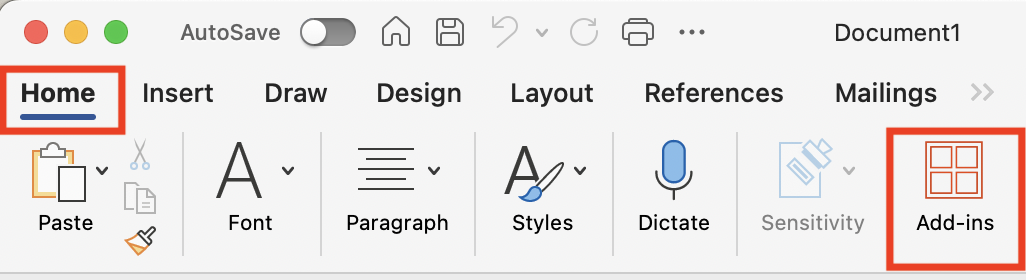
Depending on the version of Microsoft Word, you find the Add-Ins in different places.
Select either File > Get Add-ins or Insert > Add-Ins > Get Add-ins.
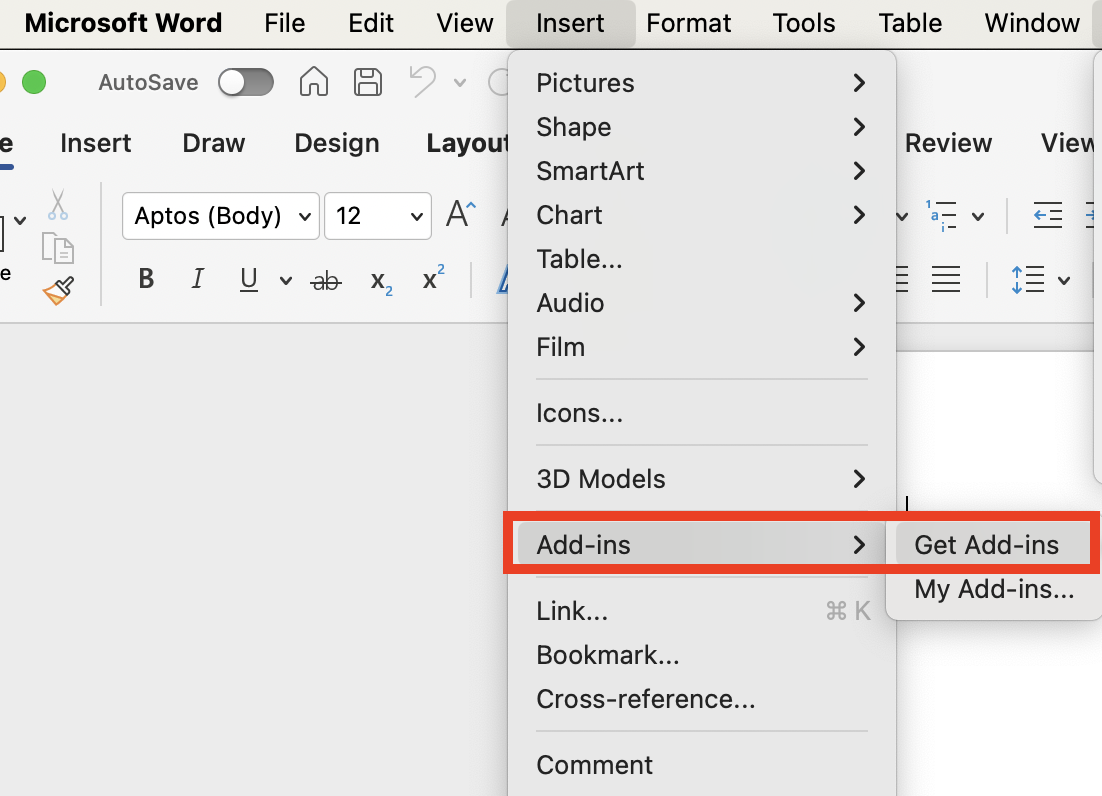
Choose Witty
You can directly install add-ins from this page or
select More Add-ins to explore.
In the Office Add-ins dialog, select the
Store tab.
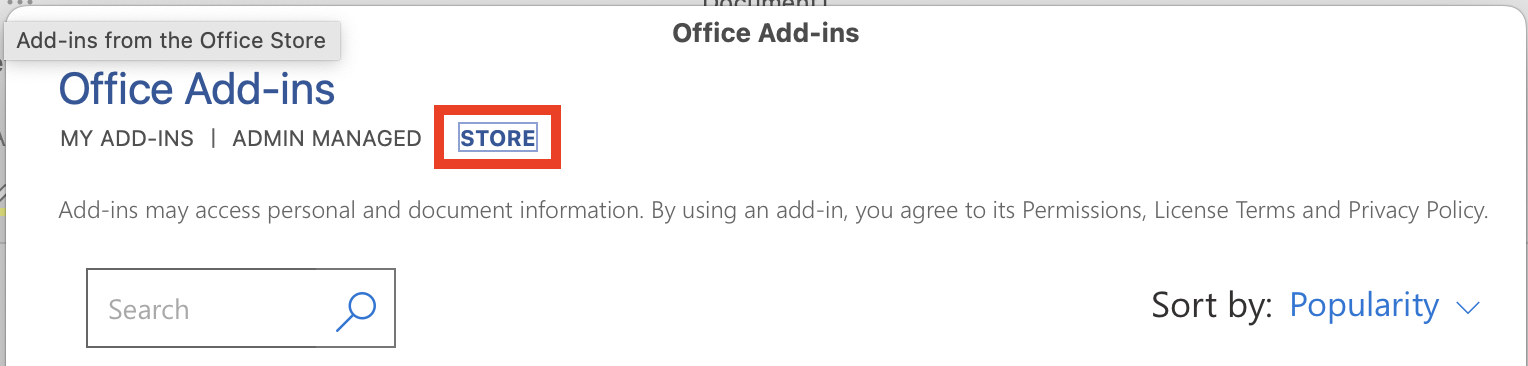
Then, Search for Witty and click on Add.
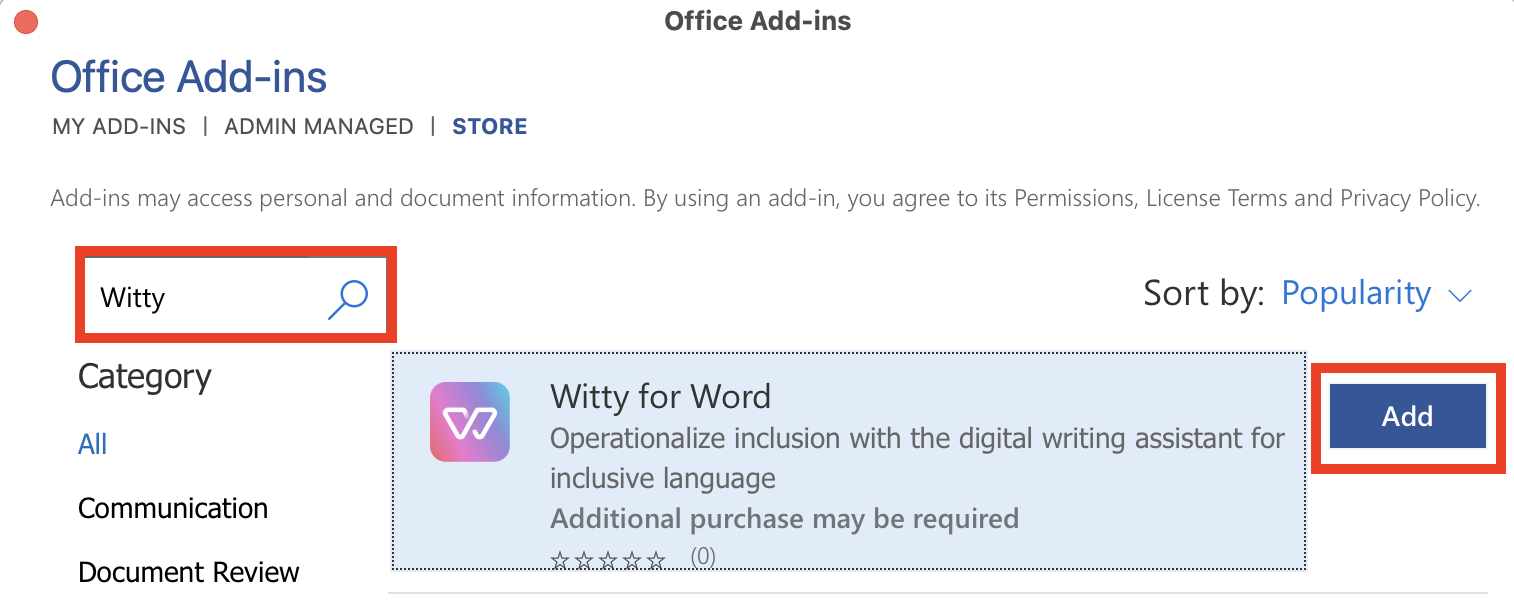
Start using Witty
After the installation, Witty is visible in the top right corner of the Home tab.

Witty will automatically select the first 2000 characters of your text. You can also select a particular portion of the text. In Word, you can select all text in a document (Ctrl+A) or specific text or items in a table using the mouse or keyboard.
After that, click on Witty Check.
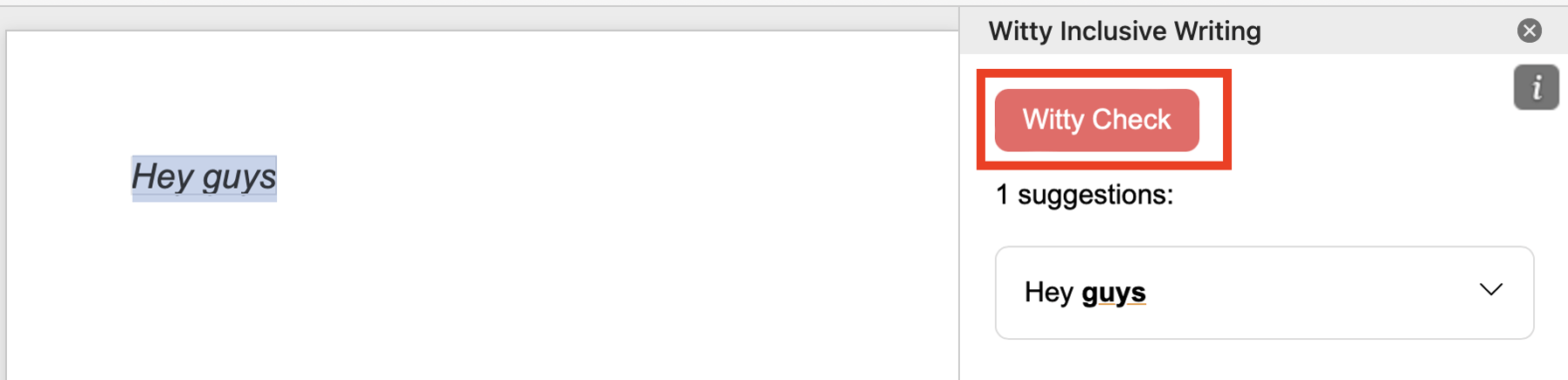
You then see a list with suggestions. You can click on each suggestion and choose an alternative.
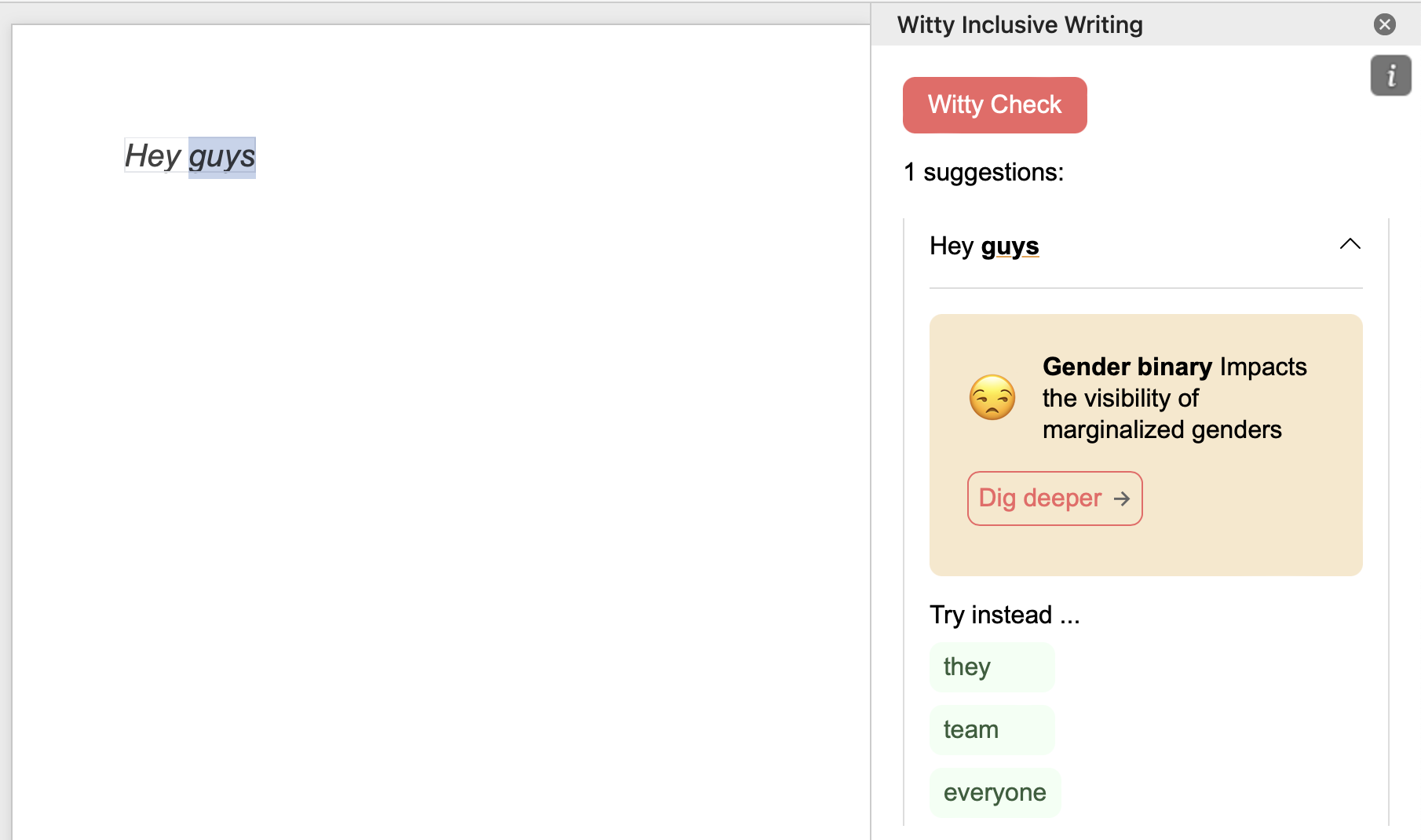
For performance reasons, Witty doesn't check long texts at once. If your text is too long, Witty will let you know that the limit has been reached. You can see how far Witty checked your document and select the next portion to check it further.